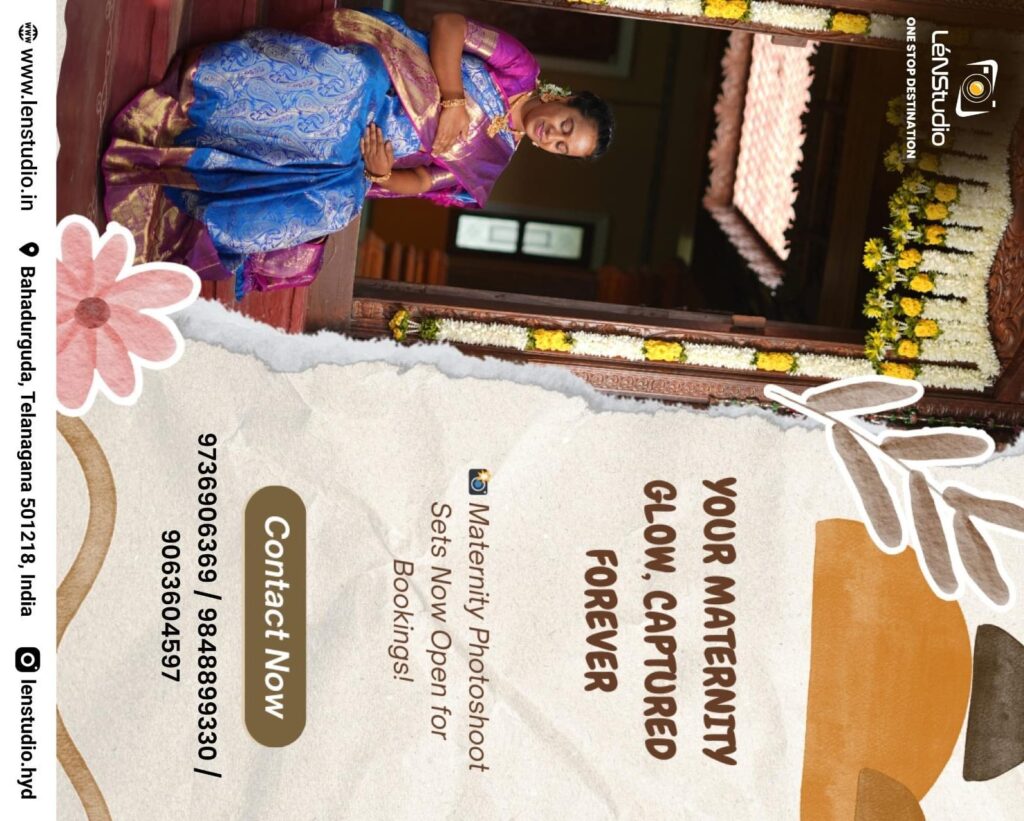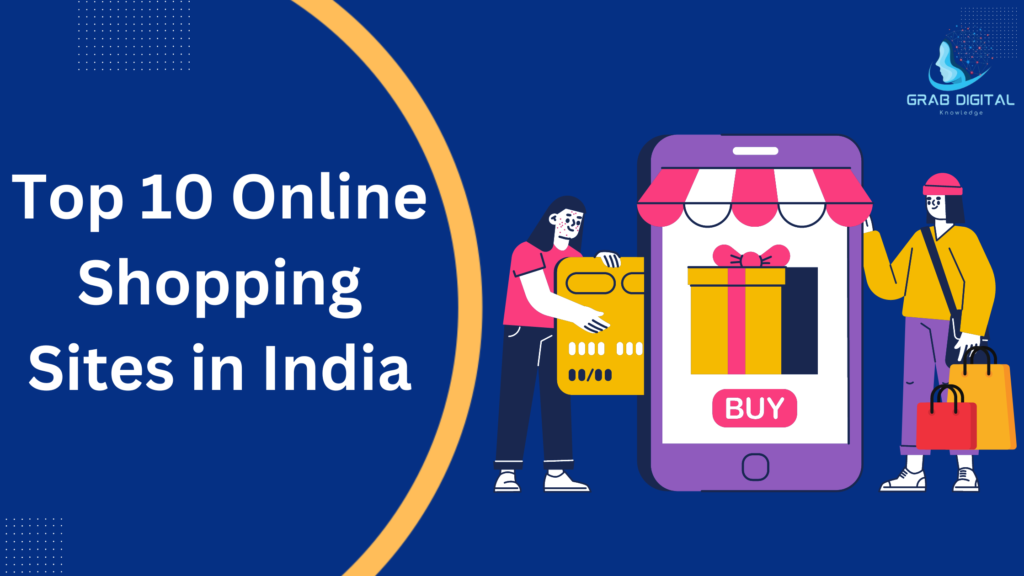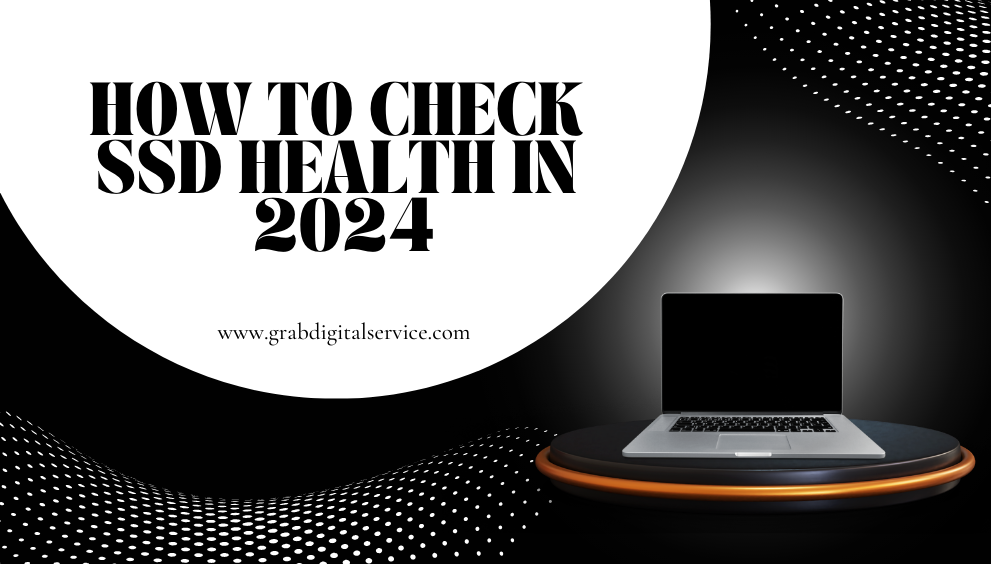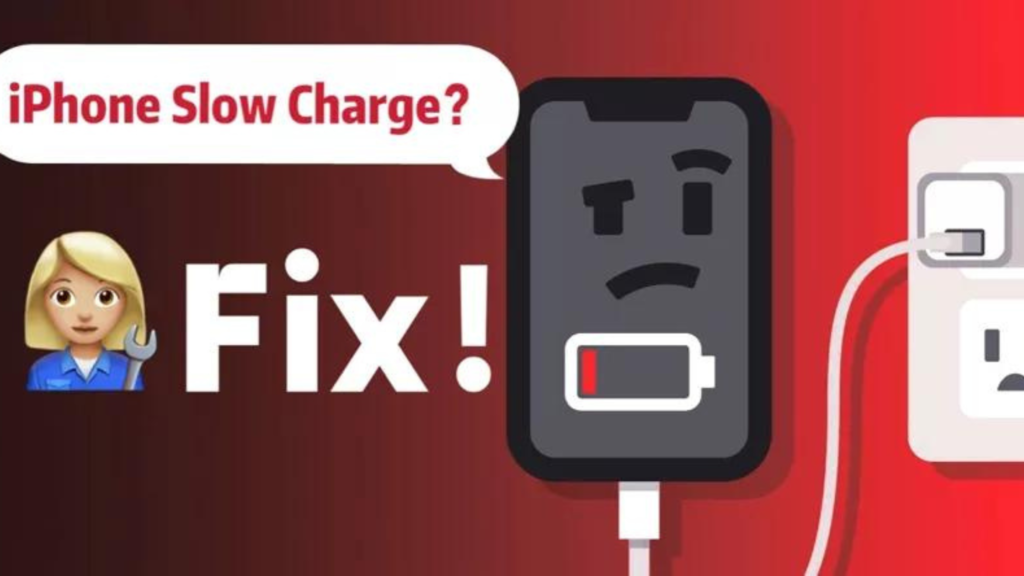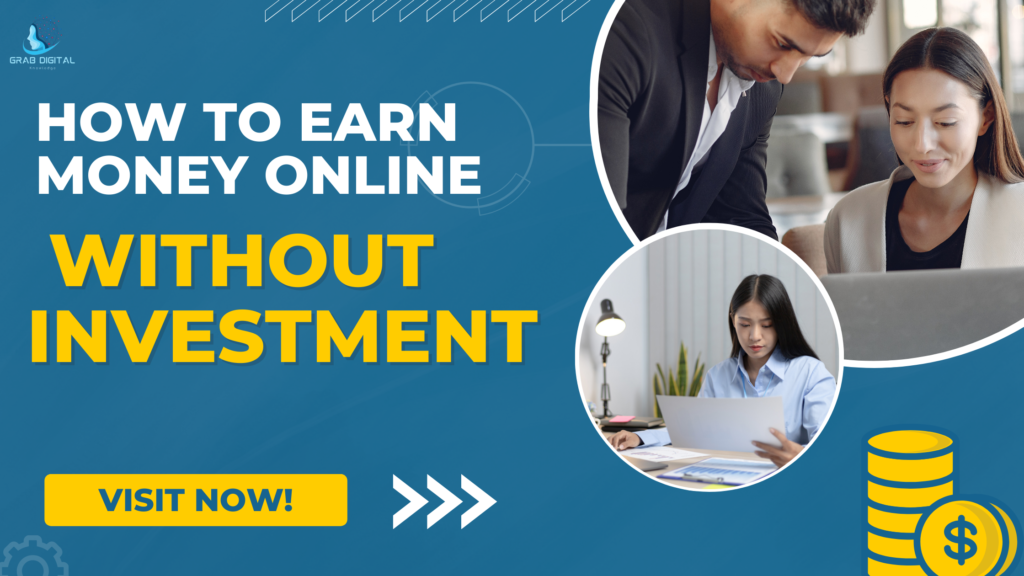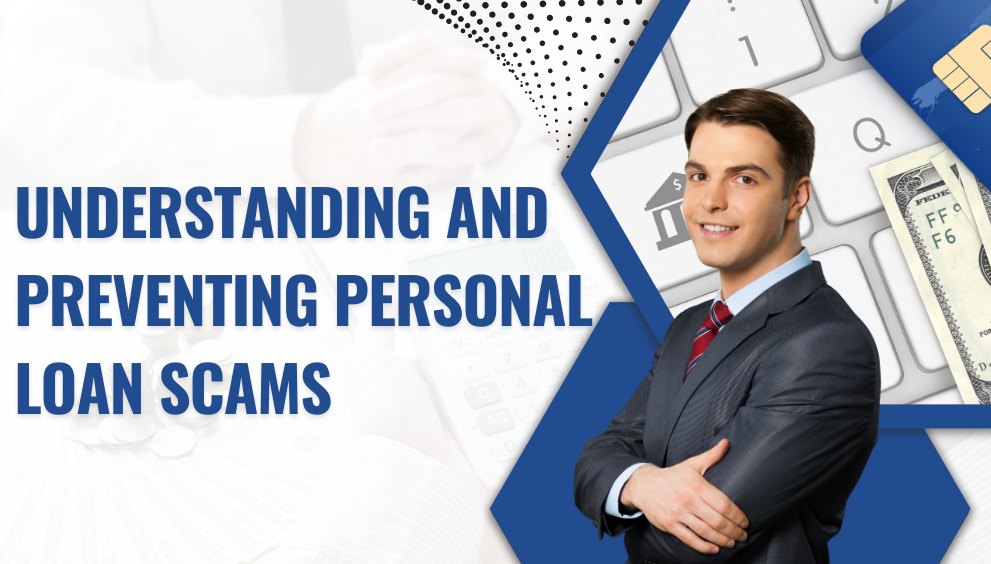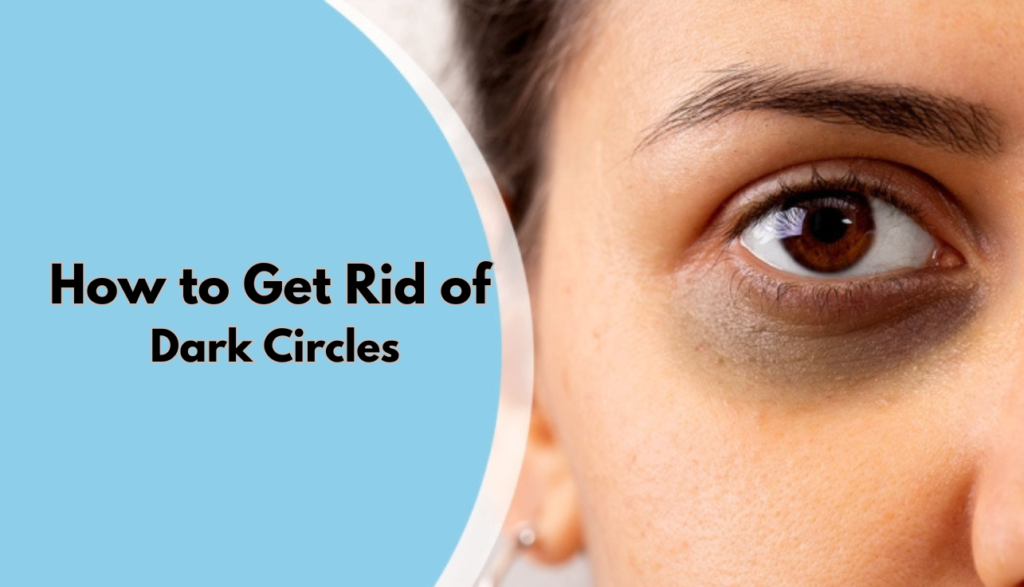Jul
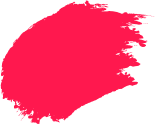
10 Best Ways to Improve Laptop Performance
-
grabdigitalservice.com / 5 months
- July 14, 2024
- 0
- 7 min read
10 Best Ways to Improve Laptop Performance.
Do you recall the time when for the first time you got your brand-new laptop? The newer ones are typically faster. Laptop slowdown is another potential issue your laptop may have over the time; this is where it becomes slower in booting up and in the opening and closing of applications. It is possible that using old laptop might be frustrating.
Laptops slow down for a variety of causes, including low memory, downloaded programs, and the existence of computer viruses or malware.
More than 80% of the world’s population uses a laptop for various purposes. Approximately 50% of them are experiencing problems with their laptop while working on something important and are frequently frustrated by the laptop’s slow performance.
Fortunately, there are solutions available to resolve this issue and improve the performance of your laptop.

Here are some of the best techniques to diagnose and fix a slow laptop.
1. Increase Free Space on Local Disk C.
Free space is essential for increasing your PC’s speed.
Most computers slow down because there is no free space on the hard disk. Why do we need free space on hard drives? Essentially, hard drives require vacant space for virtual memory.
Here is how to increase the free space in Local Disk C.
Type ‘computer management’ in the search box. A dialogue box will appear; pick disk management under the storage section.
When you click disk management, a dialogue box will appear; select and hold the volume that you wish to extend, then select Extend Volume.
It’s vital to remember that the “Extend Volume” option is only accessible if there is unallocated space behind the partition you want to enlarge.
2. Delete temporary files.
Deleting temp or temporary files twice a week helps your laptop run quicker. Temporary files are created and saved on PCs when using graphics, video, or media editing software, etc. Generally, these files take up more space on your PC.
Method to erase temporary files
Press WIN + R -> Enter “%temp%” -> Click Okay -> Press Ctrl + A. -> Press Shift + Delete >> Click “Yes”.
In the Run window (WIN key + R), repeat the steps with different phrases such as (temp, prefetch).
3. Uninstall any superfluous program.
When you first use a new PC, there are many pre-installed software that we seldom use. These pre-installed software take up more space and slow down the system performance. As a result, it is best to delete any unnecessary apps that you never use.
How do you uninstall superfluous software?
Press WIN + R -> Type “control” in a tab -> Click Okay -> In the Control Panel screen, click “Program” -> Click “Programs and Features” -> There, you may see the software that is available on your PC. Select the software -> Right-click -> Press Uninstall.
3. Uninstall any superfluous program.
Some of the applications you find in a brand new PC are normally installed before you start using the PC and are usually very rarely used. These pre-installed software are more bulky and when run will really have an impact on the performance of the computer. For this reason, it is recommendable to have useless applications that you hardly use uninstalled from your Smartphone.
How can you eliminate unwanted programs?
Windows key + R -> Type ‘control’ in a tab -> Click Okay -> Navigate to the Control Panel section -> Click on the word ‘Program’ -> The section that unfolds is ‘Programs and Features.’ -> Here, you find the software that is installed on the PC. Software -> Click on that software -> Click on Remove.
4. Run defragmentation.
In other words, when you save a file the data as explained is haphazardly placed at any empty location on the hard disk of the computer. As a result, the processor has problems when it comes to file identification and, therefore, retrieval. To address this problem, there is defragmentation method employed. This operation gathers all the fragmented information available in your hard disk and reformats them in a way suitable for the processor to utilise the data.
5. Ensure the PC is safe from Malware.
It is useful to scan your PC when you are loading new software, penetrating pen drives, hard drives and so on as to prevent viruses, spyware, adware and other risky applications that occupy many system resources (RAM, HDD , CPU).
How to get rid of Malware if it has infected Windows 10?
To Windows 10, press the WIN key and then type “windows security” and go to virus or threat protection then either quick scan or full scan.
6. Recommended frequently: reboot or restart your computer.
This should be done daily or at least once a day, touch no keys, just move the mouse to click on the start button and click on log off then lock your computer. This procedure can enhance the performance of your computer by clearing up RAM, basic avoiding memory leaks and fixing errors. Your system may slow down at some time during the steps; the best option is to restart your system first.
7. Reset the PC.
Resetting your PC enables you to change the performance of your laptop with the same speed of the PC. Erasing the laptop clears unnecessary temporary and hidden files that fills the computer’s storage space.
How do I restore my laptop?
It is typed “control panel” when press Win +R -> It will be clicked if it is displaying on the search -> If it is not showing, then go to the category option on the top right and select the small icon -> Then go to the recovery option -> You can see here the message of “IF you are facing problems with your PC, go to the settings and try to reset it” -> And select the reset “Get started”
8. Deactivate the startup programs.
Most computer software can be configured to begin functioning when the system ON setting is activated and then perform their functions in the background. But if you do not actively employ those applications in your activity or do not have a-device with high performance, then these applications take valuable system resources, significantly degrading the performance.
How can I prevent the programs that run at the start-up?
They have to press the ‘win’ key and ‘the R’ key simultaneously and then they type in ‘ipconfig’ -> Press OK. Next, open the system configuration window and go to the start-up tab, where users can look for the undesired apps actively launching in the background. Click “OK”.
9. Click on ‘settings’ to off the visual effects.
In Figure 3, you may notice a dropped frame; you should disable the visual effect to make the system work better. You should hit the WIN key and R at the same time and then type in sysdm.cpl then click OK. In the message which appears, click in “Advanced” -> click the “setting” -> Click “Visual effects” -> Select “Let me choose the visual effects for my computer” -> Choose “Adjust for best performance” -> click Apply & OK.
10. Organize the hardware on your own.
Every month, you should take your laptop to a competent technician or; DIY by watching a repairman’s tutorial on the internet. To get the services for your laptop, type the business name together with the model number in Google search engine.
Small tutorial for doing hardware troubleshooting by yourself:Small tutorial for doing hardware troubleshooting by yourself:
Turn off (or Unplug the electricity deliver earlier than acting hardware troubleshooting.
Unscrew the lowest case meeting of your computer and, if you’re the use of a desktop, dispose of the outdoor lid of your CPU cabinet.
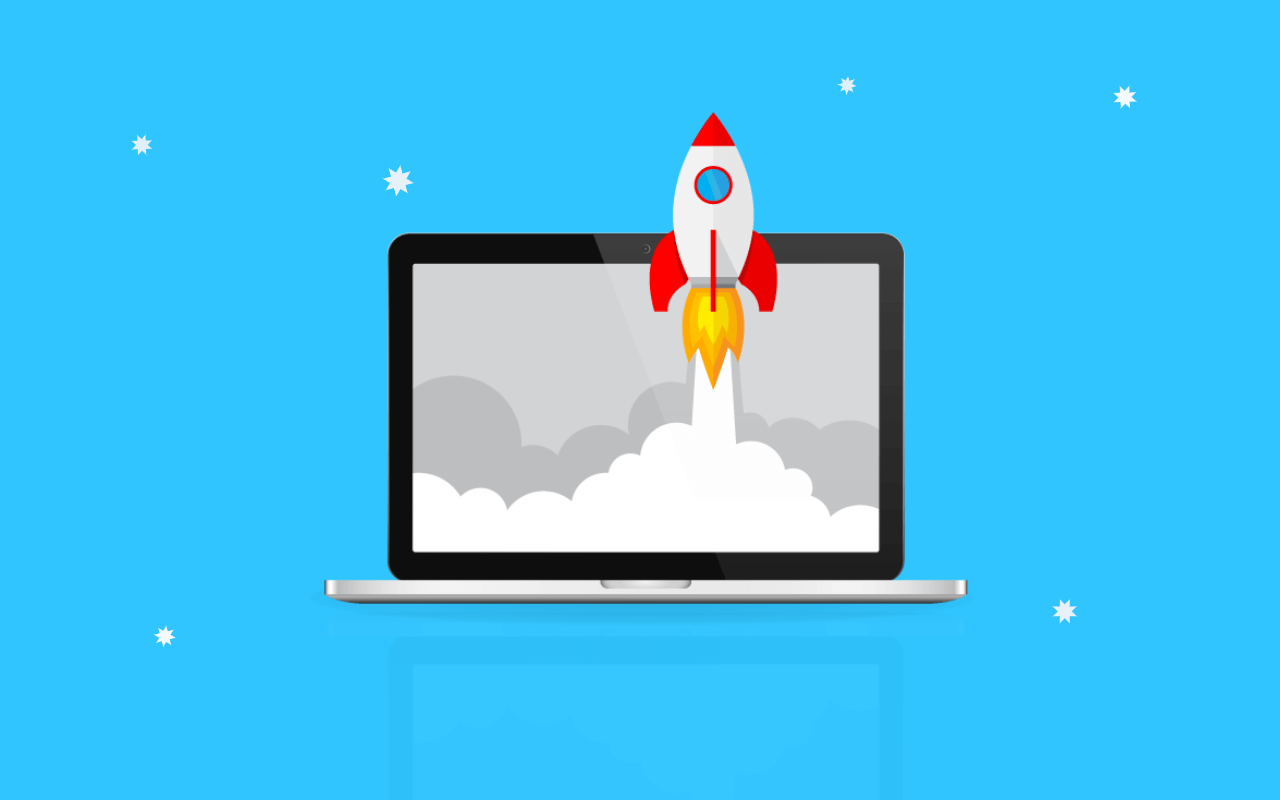
You can easy the portions with a blower.
Clean the circuit board with isopropyl alcohol and a white cloth or brush.
Gently remove the RAM and clean the RAM’s edges.
Regular use can reason your machines to gradual down. To keep away from frustration, it’s far usually a very good idea to perform ordinary protection and make certain that the entirety works well. The techniques indexed above will assist you to effortlessly improve the performance of your laptop. I wish this academic helps you to accelerate your PC.
- assemble
- computerassemble
- computersetup
- computershop
- computerspeed
- computerstore
- desktop
- desktoprepair
- gaming
- gaminglaptop
- gampaha
- hdd
- increase laptop speed
- information
- laptop
- laptop speed
- laptoplifestyle
- laptopmeme
- laptoprepair
- laptoprepairs
- laptops
- laptopshop
- laptopslow
- laptopspeed
- motherboardchiplevelrepair
- partsreplacement
- repairing
- softwareinstallaion
- softwareinstalling
- speed
- speed booster
- ssd
- ssdupgrade
- suhada
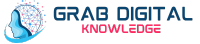
 Submit Blog
Submit Blog